Masalah yang bersifat fatal dan parah bisa saja terjadi kapan dan di mana saja tidak memandang merk dan harga komputer pc / laptop anda. Terkadang komputer tidak bisa masuk ke windows akibat banyak hal seperti terkena virus, file booting hilang, bad sector, komputer lambat, komputer sering hang, salah seting dan berbagai masalah lainnya.
Jika berbagai cara sudah anda lakukan dan belum mendapatkan hasil yang memuaskan maka jalan pintas / singkat yang paling baik adalah dengan cara format ulang harddisk / hard drive yang ada di koputer pc / laptop anda. Pada tips ini akan diberikan beberapa langkah mudah yang dapat anda lakukan sendiri tetapi tidak secara mendetail. Bila anda butuh bimbingan anda bisa menanyakan di forum situs organisasi.org ini. Mudah-mudahan saya atau kawan lain dapat membantu anda.
A. Langkah dan Tahap Format Ulang Hard Disk
1. Back up / bekap file penting anda yang ada pada hardisk karena dengan format akan menghapus semua file yang ada di hard disk anda. Jika anda punya cd-rw drive atau dvd-rw drive anda bisa membakar file anda ke dalam cd atau dvd. Cara lain backup adalah dengan flash disk, disket floppy, disket zip, pindah file ke jaringan network lan atau internet pada komputer atau server lain dan lain-lain.
2. Setelah backup selanjutnya adalah membuat windows boot disk / rescue disk pada disket floppy 1.4 MB. Disket ini bertujuan untuk booting langsung ke disket tidak melalui harddisk anda. Istilahnya anda akan menggunakan os microsoft dos yang ada pada disket yang anda buat.
3. Ganti Setting Bios
Saat komputer dinyalakan anda harus langsung masuk ke tampilan bios untuk setting pilihan urutan boot. Caranya ketika komputer baru dinyalakan anda menekan dan menahan tombol delete sampai bios muncul di layar monitor komputer anda. Ganti urutan booting dengan urutan pertama floppy disk.
4. Format Hard Disk
Setelah bios diganti serta disave anda masukkan disket kemudian restart komputer anda. Nanti komputer anda akan otomatis boot dari disket tersebut dan pilih boot without cd-rom supaya proses booting bisa lebih cepat. Setelah masuk ke command prompt a: ketik format c: lalu tekan enter. Disesuaikan dengan jumlah partisi anda yang ada. Jika anda punya partisi 3 buah maka tambah perintah format d: dan format e:. Tips dan cara mempartisi hard disk mungkin bisa anda cari di kotak search di sebelah kiri halaman artikel ini. Jika format telah selsesai beri nama drive tersebut sesuai selera anda. Jika semua beres dan berjalan lancar maka proses format ulang telah selesai. Kini harddisk anda menjadi seperti baru kembali.
B. Langkah dan Tahap Install Ulang OS Windows dan Linux
1. Install Windows 98 / 2000 / ME / XP / Vista / Linux
Langkah pertama dalam mengistall ulang operating system pada komputer pc atau laptop anda adalah booting ulang ke disket anda dan pilih support cd-rom device. Setelah keluar command prompt lalu anda masukkan cd instalasi os anda sesuai selera anda. Kemudian cari drive cd-rom atau dvd-rom anda dengan mengetik d: atau e: dan lain sebagainya sesuai lokasi drive cd atau dvd rom anda. Setelah ketemu anda kemudian cari file setup.exe dengan perintah cdnama folfer untuk masuk ke dalam folder. Perintah cd.. untuk mundur satu folder level. perintah dir atau dir/w atau dir/p untuk melihat list file yang ada pada folder tersebut. Kalau sudah ketemu maka jalankan setup.exe atau install.exe dengan mengetik nama file tersebut lalu tekan tombol enter satu kali saja. Langkah berikutnya anda tinggal mengikuti perintah yang ada pada installasi cd atau dvd os.
2. Setting Settingan Boot pada Bios
Setelah install ulang windows atau linux selesai, maka keluarkan disket flopyy 1,4 anda dan masuk kembali ke menu bios setelah restart ulang. Pilih IDE-0 sebagai first boot. Floppy bisa anda seting menjadi boot kedua dan cd-rom menjadi boot ketiga. Anda bebas menentukannya sesuai dengan keinginan anda. Sehabis itu direstart ulang kembali.
3. Install Driver dan Software
Jika sudah berhasil masuk ke tampilan windows atau linux awal, selanjutnya anda nginstall driver untuk sound card, printer, scanner, kabel data, dan sebagainya sesuai hardware yang ada. Anda harus mencari dan memiliki sendiri driver tersebut. Setiap jenis komputer memiliki driver yang berbeda. Biasanya anda akan diberi cd driver saat anda membeli komputer atau hardware lainnya. Tanpa driver maka peralatan yang terhubung pada komputer laptop atau pc tidak dapat berjalan sebagaimana mestinya
ada flash disc yang terkena virus biasanya (tidak selalu) terdapat file autorun.info yang di dalamnya terdapat perintah untuk menjalankan program virus. Nah, ketika flash disc tersebut dimasukkan ke drive USB yang fitur autorun-nya tidak di-disable maka secara otomatis Windows akan menjalankan program pada background tanpa adanya konfirmasi kepada user.
Salah satu cara untuk mengurangi resiko terkena virus tersebut adalah dengan mendisable fitur autorun pada drive USB. Ada pun caranya adalah sebagai berikut:
2. Ketik gpedit.msc dan tekan OK.
3. Klik pada User Configuration --> Administrative Templates --> System.
4. Pada kotak Setting (disebelah kanannya), cari dan klik 2x pada Turn Off Autoplay.
5. Klik pada option Enable.
6. Pada option Turn off Autoplay on, pilih All drives.
7. Klik OK.
Selesai.
dan harga komputer pc / laptop anda. Terkadang komputer tidak bisa masuk ke windows akibat banyak
hal seperti terkena virus, file booting hilang, bad sector, komputer lambat, komputer sering hang, salah
seting dan berbagai masalah lainnya.
Jika berbagai cara sudah anda lakukan dan belum mendapatkan hasil yang memuaskan maka jalan
pintas / singkat yang paling baik adalah dengan cara format ulang harddisk / hard drive yang ada di
koputer pc / laptop anda. Pada tips ini akan diberikan beberapa langkah mudah yang dapat anda
lakukan sendiri tetapi tidak secara mendetail. Bila anda butuh bimbingan anda bisa menanyakan di
forum situs organisasi.org ini. Mudah-mudahan saya atau kawan lain dapat membantu anda.
A. Langkah dan Tahap Format Ulang Hard Disk
1. Back up / bekap file penting anda yang ada pada hardisk karena dengan format akan menghapus
semua file yang ada di hard disk anda. Jika anda punya cd-rw drive atau dvd-rw drive anda bisa
membakar file anda ke dalam cd atau dvd. Cara lain backup adalah dengan flash disk, disket floppy,
disket zip, pindah file ke jaringan network lan atau internet pada komputer atau server lain dan lain-lain.
2. Setelah backup selanjutnya adalah membuat windows boot disk / rescue disk pada disket floppy 1.4
MB. Disket ini bertujuan untuk booting langsung ke disket tidak melalui harddisk anda. Istilahnya anda
akan menggunakan os microsoft dos yang ada pada disket yang anda buat.
3. Ganti Setting Bios - Saat komputer dinyalakan anda harus langsung masuk ke tampilan bios untuk
setting pilihan urutan boot. Caranya ketika komputer baru dinyalakan anda menekan dan menahan
tombol delete sampai bios muncul di layar monitor komputer anda. Ganti urutan booting dengan urutan
pertama floppy disk.
4. Format Hard Disk - Setelah bios diganti serta disave anda masukkan disket kemudian restart
komputer anda. Nanti komputer anda akan otomatis boot dari disket tersebut dan pilih boot without cd-
rom supaya proses booting bisa lebih cepat. Setelah masuk ke command prompt a:\ ketik format c: lalu
tekan enter. Disesuaikan dengan jumlah partisi anda yang ada. Jika anda punya partisi 3 buah maka
tambah perintah format d: dan format e:. Tips dan cara mempartisi hard disk mungkin bisa anda cari di
kotak search di sebelah kiri halaman artikel ini. Jika format telah selsesai beri nama drive tersebut
sesuai selera anda. Jika semua beres dan berjalan lancar maka proses format ulang telah selesai. Kini
harddisk anda menjadi seperti baru kembali.
B. Langkah dan Tahap Install Ulang OS Windows dan Linux
1. Install Windows 98 / 2000 / ME / XP / Vista / Linux
Langkah pertama dalam mengistall ulang operating system pada komputer pc atau laptop anda adalah
booting ulang ke disket anda dan pilih support cd-rom device. Setelah keluar command prompt lalu
anda masukkan cd instalasi os anda sesuai selera anda. Kemudian cari drive cd-rom atau dvd-rom
anda dengan mengetik d: atau e: dan lain sebagainya sesuai lokasi drive cd atau dvd rom anda.
Setelah ketemu anda kemudian cari file setup.exe dengan perintah cdnama folfer untuk masuk ke
dalam folder. Perintah cd.. untuk mundur satu folder level. perintah dir atau dir/w atau dir/p untuk
melihat list file yang ada pada folder tersebut. Kalau sudah ketemu maka jalankan setup.exe atau
install.exe dengan mengetik nama file tersebut lalu tekan tombol enter satu kali saja. Langkah
berikutnya anda tinggal mengikuti perintah yang ada pada installasi cd atau dvd os.
2. Setting Settingan Boot pada BIOS
Setelah install ulang windows atau linux selesai, maka keluarkan disket flopyy 1,4 anda dan masuk
kembali ke menu bios setelah restart ulang. Pilih IDE-0 sebagai first boot. Floppy bisa anda seting
menjadi boot kedua dan cd-rom menjadi boot ketiga. Anda bebas menentukannya sesuai dengan
keinginan anda. Sehabis itu direstart ulang kembali.
3. Install Driver dan Software
Jika sudah berhasil masuk ke tampilan windows atau linux awal, selanjutnya anda nginstall driver untuk
sound card, printer, scanner, kabel data, dan sebagainya sesuai hardware yang ada. Anda harus
mencari dan memiliki sendiri driver tersebut. Setiap jenis komputer memiliki driver yang berbeda.
Biasanya anda akan diberi cd driver saat anda membeli komputer atau hardware lainnya. Tanpa driver
maka peralatan yang terhubung pada komputer laptop atau pc tidak dapat berjalan sebagaimana
mestinya.
Selamat mencoba dan semoga berhasil…
Sumber: Organisasi.org
Komputer yang telah kita rakit belumlah bisa digunakan untuk aktifitas bekerja layaknya komputer yang kita temui di kantor-kantor atau rumah, Untuk itulah dibutuhkan Operating System atau Sistem Operasi yang menghubungkan manusia dengan peripheral komputer tersebut, komputer tanpa operating sistem tidak bisa digunakan, ibarat anda punya hape tetapi tidak ada sistem operasi, perlu digarisbawahi atau dicetaktebalkan, sistem operasi bukanlah merupakan suatu software, jadi sistem operasi =/= software. Lalu apa bedanya ? sebuah software membutuhkan sistem operasi, sistem operasi ini yang menjembatani antara software dengan hardware. Nah sistem operasi di sini yang familiar adalah Microsoft Windows. Windows bukanlah salah satu sistem operasi, ada banyak sistem operasi lain seperti Linux, Sun Microsystem. Mac OS, Symbhian. Sistem operasi diibaratkan sebagai body sebuah mobil, sedang mesinnya adalah hardware-hardware, nah kalo kita ikut menumpang kitalah softwarenya.
1. Siapkan CD Master Microsoft Windows XP.



Masuklah ke menu BIOS untuk mencari fasilitas boot pertama kali lewat CD/DV ROM. Tergantung BIOS yang ada, bisa menekan tombol DEL /ESC/F1 berulang-ulang saat pertama kali komputer di hidupkan.

Proses booting akan mendeteksi CD/DVD dahulu, jika benar maka akan muncul proses instalasi Microsoft Windows ( selanjutnya disebut saja dengan Windows ). Tekan sembarang tombol untuk memasuki proses instalasi Windows.



a. To set up Windows XP now, press ENTER
Maksudnya kita kita memulai melakukan instalasi Windows, maka cukup menekan tombol ENTER
b. To repair a Windows X installation using Recovery Console, press R
Maksudnya bahwa untuk recovery Windows jika terjadi masalah sistem tetapi ini jika kita sudah menginstall Windows terlebih dahulu
c. To quit Setup without installaion Windows XP, press F3
Tujuannya adalah membatalkan proses instalasi Windows.
3. Jika kita menekan ENTER maka kita akan menuju langkah selanjutnya yaitu persyaratan untuk tunduk pada Licensing Agreement, dan anda harus menjawabnya dengan menekan F8, jika tidak dijawab atau di tolak maka anda tidak akan dapat meneruskan proses instalasi, jika anda setuju terhadap persyaratan tersebut ( siapa pernah baca peraturan ? ) maka akan masuk tahap berikutnya.


5. Proses formating hardisk


6. Proses selanjutnya akan secara otomatis meload file-file windows untuk dicopy ke dalam hardisk.

Proses instalasi selanjutnya akan dimulai dengan munculnya logo Windows









Langkah selanjutnya bisa anda teruskan sendiri.









disknya atau partisi ulang hardisknya, kalo partisi ulang (selamatkan dulu data2nya), trus instal fresh OS/windowsnya.
Windows XP adalah suatu sistem pengoperasian (operating system) yang paling banyak dipakai sampai saat ini karena selain kemudahan dalam pemakaiannya Windows XP digunakan sebagai standarisasi pembelajaran yang di pakai oleh sekolahan-sekolahan dan perguruan tinggi pada umumnya.
Untuk melakukan penginstalan windows xp diperlukan ketelitian dan kesabaran dalam prosesnya karena memerlukan waktu yang lumayan lama.
Ada beberapa jenis windows xp diantaranya windows xp professional, Home Edition, Media Center Edition, Tablet PC Edition, Starter Edition, Professional x64 Edition, Professional 64-bit Edition For Itanium.
berikut langkah-langkah yang mudah dan lengkap cara menginstal windows xp :
1. Siapkan CD WINDOWS XP
2. Siapkan CD DRIVER MOTHERBOARD
3. Atur bios terlebih dahulu agar prioritas bootingnya dimulai dari CD(DVD)-ROM, caranya:
a. Masuk ke BIOS dengan menekan tombol Del, atau F1, atau juga F2.
Pilih menu Advanced Settings, kemudian carilah ‘Boot Priority’ atau yang sejenis.
b. ubah pengaturanya, agar CDROM jadi urutan yang pertama kemungkinan pilihan ini ada 2 jenis
* menu ‘First boot priority’, ‘Second boot priority’ dll: Aturlah ‘First boot priority’ ke ‘CDROM’ dengan menekan tombol PgDn/Pgup (Page Down/Up) atau +/-.
Atur juga ‘Second boot priority’nya ke HDD0/HDD1.
* Jika menunya ‘Boot priority’: atur ke ‘CDROM, C, A’ atau ‘CDROM, A,
C. dengan menekan tombol PgDn/Up.
(lengkap dengan gambar):
gak usah di utak-atik biosnya. biarin aja bios diload masukin CD WINDOWSnya, lalu Restart komputer, trus tekan-tekan F8 atau F10 atau F11 (boleh dicoba satu-satu) nanti bakal muncul opsi boot selection. pilih aja yg ada 'bau' cd-nya. trus enter. selesai deh...ga pake repot-repot...
4. Tunggu beberapa saat sampai muncul tulisan "press any key to boot from CD" seperti tampilan Seperti gambar di bawah ini

5. Tekan ENTER atau sembarang tombol, lalu proses instalasi akan mengecek hardware komputer anda, kemudian akan muncul tulisan "windows setup" seperti gambar dibawah ini

6. lalu file-file di dalam cd akan di load ke dalam komputer, kemudian akan muncul tampilan "welcome to setup" seperti gambar dibawah ini

7. Tekan "ENTER" untuk menginstal windows xp, "R" untuk repair system windows yang sebelumnya pernah terinstal, "F3" untuk keluar dari proses instalasi, lalu akan muncul (End User Licese Aggrement) seperti gambar di bawah ini

8. Tekan "F8" kemudian proses instalasi akan mencari dan membaca partisi hardisk anda, kemudian akan muncul semua partisi hardisk anda, seperti gambar di bawah ini

9. Tekan "ENTER" untuk langsung menginstal windows, "C" untuk membuat partisi hardisk anda, kapasitas partisi sesuai dengan kebutuhan anda, dalam satuan MB, selanjutnya jika anda membuat partisi dengan menekan tombol "C", maka akan muncul gambar seperti di bawah ini

10. Kemudian tuliskan kapasitas partisi yang ingin anda buat, seperti terlihat pada gambar diatas, sebagai contoh, misalkan kapasitas hardisk anda 40 GB, lalu anda ingin membagi dua, maka tuliskan 20000,jangan 20, karna partisi satuannya MB, tentunya anda mengerti kan...?? cat" 1GB = 1000 MB
11. Kenudian tekan "ENTER" maka akan muncul gambar seperti dibawah ini

12. kemudian pilih "format the partition using the NTFS file system (Quick)" atau "format the partition using the NTFS file system (Quick)" lalu tekan "ENTER" maka akan muncul layar sepert gambar di bawah ini

13. Kemudian arahkan pointer pada posisi "unpartitioned space", lalu tekan "C" maka akan muncul gambar seperti gambar sebelumnya, dalam hal ini layar yang akan muncul seperti gambar sebelumnya menunjukan sisa partisi yang telah anda bagi, jika anda cuma membagi 2 partisi saja maka langsung tekan "ENTER" tapi jika anda ingin mempartisi lagi sisa hardisknya maka tinggal di bagi lagi aj, seperti langkah-langkah sebelumnya, mengertikan maksud saya....??
setelah selesai partisi ketika anda menekan "ENTER" seperti yang di jelaskan di atas, maka akan muncul gambar sperti gambar diatas, setelah itu arahkan poiter di posisi C: partition1 [New Raw], tapi biasanya sudah berada di posisi tersebut, maka anda tinggal menekan "ENTER" saja untuk proses instalasi windows, kemudian akan muncul proses format seperti gambar di bawah ini

14. Setelah selesai format, kemudian windows akan ,menyalin file untuk proses instalasi, seperti gambar di bawah ini

15. Setelah proses penyalinan selesai, secara otomatis komputer akan melakukan restart seperti gambar di bawah ini, dalam hal ini untuk mempercepat proses restart, anda bisa langsung menekan "ENTER"

16. Setelah itu akan muncul loading windows seperti gambar di bawah ini

17. selanjutnya proses instalasi windows di mulai 1..2..3...GOoooo muncul layar seperti gambar di bawah ini

18. selanjutnya tinggal menunggu, sambil ngopi jg bisa, biar lebih terinspirasi, eitssss, tp jangan kemana mana dulu, karna selanjutnya akan muncul layar seperti gambar di bawah ini

19. Langsung klik "NEXT" aja BOS...!!! lalu mucul lagi bos layar seperti gambar di bawah ini

20. Isi nama dan organisasinya, terserah BOS aja... lalu tekan "NEXT" kemudian akan muncul layar seperti gambar di bawah ini

21. Masukan serial nombernya, jangan sampe salah ya....!!! kemudian tekan "Next" selanjutnya akan muncul layar administrator, isi aja mau dinamain apa komputernya, terserah deeeehhhhh......
kalau mau pake pasword tinggal di isi juga paswordnya, terserah juga mo apa paswordnya.... lalu tekan "Next" maka muncul layar Date and Time Setting seperti gambar di bawah ini

22. Masukan settingan jam dan tanggal, tentukan juga time zone anda, untuk jakarta : pilih GMT+7 Klik "Next" lagi BOS.... setelah proses instalasi windows delanjutkan, seperti gambar di bawah ini

23. Silahkan Menunggu lumayan lama BOS,.... sampai muncul layar seperti gambar di bawah ini

24. Selanjutnya akan muncul layar work group or computer Domain,seperti gambar di bawah ini

25. jika komputer anda terhubung dengan sebuah domain, maka isikan nama domainnya, tapi jika komputer anda stand alone, maka pilih radio button yang paling atas, lalu tekan "Next"
26. Selanjutnya akan muncul display setting, seperti gambar di bawah ini, klik "OK" aja BOS....!!!

27. Kemudian windows akan mendeteksi tampilan optimal dari PC anda, seperti terlihat pada gambar di bawah ini, Klik "OK" aj BOS...!!!

28. Proses instalasi hampir selesai BOS..... selanjutnya akan muncul loading jendela windows seperti gambar di bawah ini

29. Selanjutnya anda akan dibawa masuk ke dalam windows untuk pertama kalinya seperti terlihat pada gambar di bawah ini, tekan "Next" aj BOS..

30. Selanjutnya akan muncul layar "Help Protect Your PC", seperti gambar di bawah ini, kemudian pilih "Not Right Now" lalu tekan "Next"

31. Kemudian komputer akan mengecek koneksi ke internet, seprti terlihat pada gambar di bawah ini, pilih "Yes" lalu tekan "Next"

32. Kemudian akan muncul pilihan aktivasi windows, seperti gambar di bawah ini, lalu tekan "Next"

33. Setelah itu akan muncul tampilan seperti gambar di bawah ini yang menunjukan pilihan untuk menambah pengguna komputer, Anda bisa memasukkan beberapa pengguna yang akan mengakses komputer Anda, Namun jika satu akun sudah cukup, atau Anda menginstall komputer untuk dipakai bergantian, cukup masukkan satu user kemudian klik "Next"
34. Proses instalasi windows selesai, kemudian akan muncul layar seperti gambar di bawah ini, klik "finish", maka proses instalasi selesai.....

35. Selesailah sudah semua.... kemudian perlahan masuk ke windowsnya seperti telihat pada gambar di bawah ini


xp 2 agen rahasia
Cara lengkap instalasi windows xp sp2
Spesifikasi minimum hardware yang dibutuhkan:
- Prosesor Pentium 1.5 Ghz/AMD yang setara
- CDROM/DVDROM drive
- RAM 128 MB
- Sebelumnya kamu membutuhkan CD master Windows XP terlebih dahulu kemudian masukan di CDROM/DVDROM kamu. Lalu restart komputer kamu, kemudian nampak tampilan seperti gambar lalu tekan tombol Delete pada keybord agar kamu dapat masuk di BIOS(Basic Input Output System) komputer. Pada beberapa jenis Mainboard harus menekan tombol F2 pada keyboard. Kamu dapat melihatnya pada perintah Press DEL to run Setup.
- Lalu kamu akan berada dalam BIOS kemudian pilih Boot pada menu dan pilih item Boot Device Priority seperti pada gambar.
- Setelah itu Kamu merubah [CDROM] pada posisi 1st Boot Device untuk boot melalui CDROM dengan menggunakan tombol +- di keyboard.Lalu tekan F10 untuk menyimpan konfigurasi kamu.
- Restart komputer tunggu hingga muncul tulisan seperti pada gambar lalu tekan sembarang tombol dengan cepat.
- Setelah pada tampilan berikut tekan Enter untuk lanjut pada proses instal atau R untuk melakukan reparasi Windows di Recovery Consule atau F3 untuk mengakhiri proses instal.
- Lanjut pada Lisencing Agreement tekan F8 untuk lanjut dan ESC untuk batalkan proses.
- Pada gambar posisi partisi belum terisi oleh sistem windows.Tekan C untuk membuat partisi baru pada harddisk dan Enter untuk menginstal.
- Lalu masukan berapa besar kapasitas partisi yang ingin kamu buat dalam satuan megabytes(MB) dan tekan Enter untuk membuat partisinya seperti terlihat pada gambar.

- Kemudian tekan Enter untuk melakukan proses instal atau Delete untuk menghapus partisi.
- Dan pilih NTFS file system (Quick) atau FAT file system (Quick) lalu tekan Enter.
- Bila proses instalasi langkah 1 → 10 benar maka akan tampil seperti gambar.
- Setelah itu kamu sampai pada layar berikut Click Next.
- Lalu isikan dengan Nama dan Organisasi Kamu kemudian tekan Next.
- Disini Kamu akan mengisikan Produk Key atau Serial Number dari type windows Kamu tekan Next lagi.
- Isikan nama komputer dan password untuk mengaksesnya lalu tekan Next.
-
Set Time Zone pada posisi (GMT+80:00) klik Next.
- Typical settings: Pada option ini settingan jaringan akan dibuat default windows dan Custom settings: Untuk mensetting jaringan kamu secara manual lalu klik Next.
- Bila Kamu terhubung kejaringan local dengan domain pilih option Yes, lalu isi dengan nama DOMAIN yang sama dengan DOMAIN jaringan Kamu dan sebaliknya jika tidak terhubung kejaringan atau terhubung tapi tanpa DOMAIN pilih option No, sekali lagi tekan Next.
- Selanjutnya Kamutinggal mengklik Ok,Next,Skip dan Finish juga diminta mengisikan nama kamu. hingga Kamu berada pada tampilan Dekstop Windows seperti ini. Sekarang Kamu tinggal menginstal driver hardware CPU Kamu.















Caranya adalah sebagai berikut:
1. Klik tombol Start – Run.
2. Ketik gpedit.msc dan tekan OK.
3. Klik pada User Configuration – Administrative Templates – System.
4. Klik 2x pada Turn Off Autoplay.
5. Klik pada option Enable.
6. Pada option Turn off Autoplay on, pilih All drives.
7. Klik OK.
8. Selesai.
Posting kali ini saya nggak membahas masalah pembuatan program capek juga, tapi ada kasih tip ne buat bro2 semua mana tau ada mamfaat nya, tip nya membahas tentang cara mematikan Auto Run pada komputer. Kadang bosan juga menunggu pada saat memasang flash disk pada komputer habis banyak keluar loading nya sih (bagi yang banyak data), apalagi memasang disk eksternal yang didalam nya terdiri dari beberapa partisi lumayan lama juga menunggu nya itu dikarenakan Auto Run pada komputer masih aktif. Ada beberapa keuntungan mematikan Auto Run selain mempercepat pembacaan Hardware yang dipasang di komputer juga dapat menghabat kerja Trojan atau Virus yang memiliki file Auto Run, file auto run ini bekerja tampa di klik alias otomatis. Saat memasangkan hardware ke kompi misal nya flash disk file auto run akan dibaca langsung kalau auto run di kompi masih aktif. Nah bagi bro2 yang berminat mematikan auto run di kompi nya langsung aja ikuti langkah2 dibawah ini :
1. Klik Start > Run
2. Kemudian ketik gpedit.msc ......tunggu sampai ada tampilan “Group Policy” muncul
3. Disebelah sebelah kiri ada menu-menu (menu three view) seperti dibawah ini :
Local Computer Policy
-----Computer Configuration
---------- Software Settings
----------Windows Settings
----------Administrative Templates
-----User Configuration
----------Software Settings
----------Windows Settings
----------Administrative Templates
4. Pada sub menu Computer Configuration klik Administrative Templates > System
5. Cari dan klik “Turn off autoplay”
7. Pilih salah satu menu yang ada pada “Turn off autoplay on :” “All drives” atau “CD-ROM Drives”
8. Mematikan Auto Run pada “Computer Configuration” sudah selesai, sekarang pada “User Configuraton” langkah2 nya sama, ikuti saja langkah dari nomor 4 – 7 selesai deh
Trimakasih mudah2 an ada mamfaat nya..................
cara buat program
Artikel Populer IlmuKomputer.Com
Copyright ©2003- 2006 IlmuKomputer.Com
1
INOCHISoftware - Pascal
Agung Novian
agung-mi05@std.cic.ac.id
BAB 1
PENDAHULUAN
Pascal adalah sebuah bahasa pemograman tempo dulu. Mungkin itu saja yang dapat
saya definiskan, karena saya yakin pembaca lebih tahu mengenai definisi lengkap dari
Pascal. Saya ingin berbagi ilmu walaupun cuma sedikit tentang pemograman dengan
Pascal.
Melalui tulisan ini, saya mencoba untuk mengulas program, prosedur dan fungsi
menarik yang bisa Anda coba dan terapkan dalam pemograman Pascal.
Beberapa yang dapat saya sampaikan, diantaranya:
1. Fungsi-fungsi String
2. Fungsi-fungsi Date
3. Fungsi-fungsi Konversi
4. Program Permainan
Semoga bahasan ini menjadi menarik dan bermanfaat untuk Anda semua.
Lisensi Dokumen:
Copyright © 2003-2006 IlmuKomputer.Com
Seluruh dokumen di IlmuKomputer.Com dapat digunakan, dimodifikasi dan
disebarkan secara bebas untuk tujuan bukan komersial (nonprofit), dengan syarat
tidak menghapus atau merubah atribut penulis dan pernyataan copyright yang
disertakan dalam setiap dokumen. Tidak diperbolehkan melakukan penulisan ulang,
kecuali mendapatkan ijin terlebih dahulu dari IlmuKomputer.Com.
Artikel Populer IlmuKomputer.Com
Copyright ©2003- 2006 IlmuKomputer.Com
2
BAB 2
FUNGSI-FUNGSI STRING
Berikut ini adalah fungsi-fungsi untuk memanipulasi data String. Jalankan aplikasi
Pascal Anda, ketikkan kode berikut:
PROGRAM MANIPULASISTRING;
USES CRT;
a. Lower Case
Fungsi ini akan mengubah string yang diinputkan menjadi Lower Case (huruf kecil).
Ketikkan fungsi berikut ini:
b. Upper Case
Fungsi ini akan mengubah string yang diinputkan menjadi Upper Case (huruf besar).
Ketikkan fungsi berikut ini:
c. Proper Case
Fungsi ini akan mengubah string yang diinputkan menjadi Proper Case (huruf besar
untuk huruf awal setiap kata). Ketikkan fungsi berikut ini:
FUNCTION LCASE(S:STRING):STRING;
VAR I:INTEGER;
BEGIN
FOR I:= 1 TO LENGTH(S) DO
IF (S[I] >= 'A') AND (S[I] <= 'Z') THEN
INC(S[I], 32);
LCASE := S;
END;
FUNCTION UCASE(S:STRING):STRING;
VAR I:INTEGER;
BEGIN
FOR I:= 1 TO LENGTH(S) DO
IF (S[I] >= 'a') AND (S[I] <= 'z') THEN
DEC(S[I], 32);
UCASE := S;
END;
Artikel Populer IlmuKomputer.Com
Copyright ©2003- 2006 IlmuKomputer.Com
3
Untuk mencoba fungsi-fungsi di atas, ketikkan program utama sebagai berikut:
{program utama}
BEGIN
CLRSCR;
WRITE(LCASE('Created By vian sastra '));
WRITE(UCASE('Created By vian sastra '));
WRITE(PCASE('Created By vian sastra '));
READLN;
END.
Lihatlah tampilan pada layar monitor Anda!
Baris pertama, tiap kata ditulis dengan huruf kecil, baris ke-2 tiap kata ditulis dengan
huruf besar, dan baris ke-3, tiap kata hanya huruf awal saja yang ditulis dengan huruf
besar.
FUNCTION PCASE(S:STRING):STRING;
VAR I, J:INTEGER;
BEGIN
IF (S[1] >= 'a') AND
(S[1] <= 'z') THEN
DEC(S[1], 32);
FOR I:= 2 TO LENGTH(S) DO
IF (S[I] >= 'A') AND
(S[I] <= 'Z') THEN
INC(S[I], 32);
FOR I:= 2 TO (LENGTH(S)-1) DO
IF (S[I] = ' ') THEN
BEGIN
J := I;
IF (S[J + 1] >= 'a') AND
(S[J + 1] <= 'z') THEN
DEC(S[J + 1], 32);
END;
PCASE := S;
END;
Artikel Populer IlmuKomputer.Com
Copyright ©2003- 2006 IlmuKomputer.Com
4
BAB 3
FUNGSI-FUNGSI DATE
Berikut ini adalah fungsi-fungsi untuk memanfaat sistem date dari unit Dos, untuk
menampilkan tanggal atau hari sesuai data pada sistem komputer. Jalankan aplikasi
Pascal Anda, ketikkan kode berikut:
PROGRAM TAMPILTANGGAL;
USES CRT, DOS;
(* FUNGSI UNTUK MENGKONVERSI
NILAI INTEGER MENJADI STRING *)
FUNCTION INTTOSTR(I: LONGINT): STRING;
VAR
S: STRING[12];
BEGIN
STR(I, S);
INTTOSTR := S;
END;
a. Menampilkan Tanggal Sistem
Fungsi ini akan menampilkan tanggal dari sistem komputer Anda.
b. Menampilkan Nama Hari
Fungsi ini akan menampilkan tanggal dari sistem komputer Anda.
FUNCTION TANGGAL:STRING;
VAR
Y, M, D, DOW : Word;
BEGIN
GETDATE(Y,M,D,DOW);
TANGGAL := INTTOSTR(D) + '-'
+ INTTOSTR(M) + '-' + INTTOSTR(Y);
END;
FUNCTION HARI_INI:STRING;
CONST
DAYS : ARRAY [0..6] OF STRING[9] =
('MINGGU','SENIN','SELASA',
'RABU','KAMIS','JUMAT',
'SABTU');
VAR
Y, M, D, DOW : Word;
BEGIN
GETDATE(Y,M,D,DOW);
HARI_INI := 'HARI INI : ' + DAYS[DOW] + ', ';
END;
Artikel Populer IlmuKomputer.Com
Copyright ©2003- 2006 IlmuKomputer.Com
5
Untuk mencoba fungsi-fungsi di atas, ketikkan program utama sebagai berikut:
(* program utama *)
BEGIN
CLRSCR;
WRITELN(HARI_INI, TANGGAL);
READLN;
END.
Lihatlah tampilan pada layar monitor Anda!
Artikel Populer IlmuKomputer.Com
Copyright ©2003- 2006 IlmuKomputer.Com
6
BAB 4
FUNGSI-FUNGSI KONVERSI
Berikut ini adalah fungsi-fungsi untuk mengkonversi suatu nilai ke nilai lain. Jalankan
aplikasi Pascal Anda, ketikkan kode berikut:
PROGRAM KONVERSI;
USES CRT, STRINGS;
VAR MASUKAN : INTEGER;
(* FUNGSI UNTUK MENGKONVERSI
NILAI {INTEGER} MENJADI STRING *)
FUNCTION INTTOSTR(I: LONGINT): STRING;
VAR
S: STRING;
BEGIN
STR(I, S);
INTTOSTR := S;
END;
a. Konversi Desimal ke Angka Romawi
Fungsi ini akan mengkonversi suatu nilai bilangan (decimal) ke angka Romawi. Contoh:
1234 menjadi: MCCXXXIV.
(* FUNGSI UNTUK MENGKONVERSI
BILANGAN DESIMAL MENJADI ANGKA ROMAWI*)
FUNCTION CONVROMAN(INTANGKA : INTEGER): STRING;
VAR
I: INTEGER;
INTSERIBU, INTLIMARATUS : INTEGER;
INTSERATUS, INTLIMAPULUH : INTEGER;
INTSEPULUH, INTLIMA, INTSATU : INTEGER;
STRSERIBU, STRLIMARATUS :STRING;
STRSERATUS, STRLIMAPULUH : STRING;
STRSEPULUH, STRLIMA, STRSATU : STRING;
STRROMAWI : STRING;
BEGIN
I := 0;
STRROMAWI :='';INTSERIBU := 0;
INTLIMARATUS := 0;INTSERATUS := 0;
INTLIMAPULUH := 0;INTSEPULUH := 0;
INTLIMA := 0;INTSATU := 0;
STRSERIBU :='';STRLIMARATUS :='';
STRSERATUS :='';STRLIMAPULUH :='';
STRSEPULUH :='';STRLIMA :='';
STRSATU :='';
(*===============================*)
INTSATU := INTANGKA;
INTSERIBU := INTANGKA DIV 1000;
Artikel Populer IlmuKomputer.Com
Copyright ©2003- 2006 IlmuKomputer.Com
7
INTSATU := INTSATU - (INTSERIBU * 1000);
INTLIMARATUS := INTSATU DIV 500;
INTSATU := INTSATU - (INTLIMARATUS * 500);
INTSERATUS := INTSATU DIV 100;
INTSATU := INTSATU - (INTSERATUS * 100);
INTLIMAPULUH := INTSATU DIV 50;
INTSATU := INTSATU - (INTLIMAPULUH * 50);
INTSEPULUH := INTSATU DIV 10;
INTSATU := INTSATU - (INTSEPULUH * 10);
INTLIMA := INTSATU DIV 5;
INTSATU := INTSATU - (INTLIMA * 5);
(*=================================*)
FOR I := 0 TO INTSERIBU-1 DO
STRSERIBU := STRSERIBU + 'M';
IF INTSERATUS <> 4 THEN
FOR I := 0 TO INTLIMARATUS-1 DO
STRLIMARATUS := STRLIMARATUS + 'D';
FOR I := 0 TO INTSERATUS-1 DO
STRSERATUS := STRSERATUS + 'C';
IF INTSERATUS = 4 THEN
IF INTLIMARATUS = 1 THEN
STRSERATUS := STRROMAWI + 'CM'
ELSE
STRSERATUS := STRROMAWI + 'CD';
IF INTSEPULUH <> 4 THEN
FOR I := 0 TO INTLIMAPULUH-1 DO
STRLIMAPULUH := STRLIMAPULUH + 'L';
FOR I := 0 TO INTSEPULUH-1 DO
STRSEPULUH := STRSEPULUH + 'X' ;
IF INTSEPULUH = 4 THEN
IF INTLIMAPULUH = 1 THEN
STRSEPULUH := STRROMAWI + 'XC'
ELSE
STRSEPULUH := STRROMAWI +'XL';
IF INTSATU <> 4 THEN
FOR I := 0 TO INTLIMA-1 DO
STRLIMA := STRLIMA + 'V';
FOR I := 0 TO INTSATU-1 DO
STRSATU := STRSATU + 'I' ;
IF INTSATU = 4 THEN
IF INTLIMA = 1 THEN
STRSATU := STRROMAWI + 'IX'
ELSE
STRSATU := STRROMAWI +'IV';
STRROMAWI := STRSERIBU + STRLIMARATUS
+ STRSERATUS + STRLIMAPULUH
+ STRSEPULUH + STRLIMA + STRSATU;
CONVROMAN := STRROMAWI;
END;
b. Konversi Desimal ke Binear
Fungsi ini akan mengkonversi suatu nilai bilangan (decimal) ke basis Binear. Contoh:
123 menjadi: 1111011.
FUNCTION BINEAR(INTANGKA : INTEGER): STRING;
Artikel Populer IlmuKomputer.Com
Copyright ©2003- 2006 IlmuKomputer.Com
8
VAR
INTNILAI :LONGINT;
INTLEN :INTEGER;
J :INTEGER;
STRHASIL :STRING;
STREND :STRING[1];
STRSUB : STRING;
BEGIN
STRHASIL := '';
STREND := '';
STRSUB := '';
REPEAT
INTNILAI := INTANGKA MOD 2;
INTANGKA := INTANGKA DIV 2;
STRHASIL := STRHASIL + IntToStr(INTNILAI);
UNTIL INTANGKA = 1;
INTLEN := LENGTH(STRHASIL);
STREND := IntToStr(INTANGKA);
FOR J := INTLEN DOWNTO 1 DO
STRSUB := STRSUB + COPY(STRHASIL, J, 1);
BINEAR := STREND + STRSUB;
END;
c. Konversi Desimal ke Hexadecimal
Fungsi ini akan mengkonversi suatu nilai bilangan (decimal) ke basis Hexadecimal.
Contoh: 123 menjadi: 7B.
FUNCTION HEXADEC(INTANGKA : INTEGER): STRING;
VAR
INTNILAI :LONGINT;
INTLEN :INTEGER;
J :INTEGER;
STRHASIL :STRING;
STRHEXA :STRING;
STREND :STRING[1];
STRSUB :STRING;
BEGIN
STRHASIL := '';
STRHEXA := '';
STRSUB := '';
STREND := '';
REPEAT
INTNILAI := INTANGKA MOD 16;
INTANGKA := INTANGKA DIV 16;
CASE INTNILAI OF
10: STRHEXA := 'A';
11: STRHEXA := 'B';
12: STRHEXA := 'C';
13: STRHEXA := 'D';
14: STRHEXA := 'E';
15: STRHEXA := 'F';
ELSE
STRHEXA := IntToStr(INTNILAI);
END;
STRHASIL := STRHASIL + STRHEXA;
UNTIL INTANGKA < 16;
Artikel Populer IlmuKomputer.Com
Copyright ©2003- 2006 IlmuKomputer.Com
9
INTLEN := LENGTH(STRHASIL);
STREND := IntToStr(INTANGKA);
FOR J := INTLEN DOWNTO 1 DO
STRSUB := STRSUB + COPY(STRHASIL, J, 1);
HEXADEC := STREND + STRSUB;
END;
d. Konversi Desimal ke Nominal
Fungsi ini akan mengkonversi suatu nilai bilangan (decimal) ke huruf nominal. Contoh:
123 menjadi: Seratus duapuluh tiga.
Function DlmHuruf(Var nHuruf:String):String;
Begin
If nHuruf ='1' Then DlmHuruf:='satu' Else
If nHuruf ='2' Then DlmHuruf:='dua' Else
If nHuruf ='3' Then DlmHuruf:='tiga' Else
If nHuruf ='4' Then DlmHuruf:='empat' Else
If nHuruf ='5' Then DlmHuruf:='lima' Else
If nHuruf ='6' Then DlmHuruf:='enam' Else
If nHuruf ='7' Then DlmHuruf:='tujuh' Else
If nHuruf ='8' Then DlmHuruf:='delapan' Else
If nHuruf ='9' Then DlmHuruf:='sembilan' Else
DlmHuruf:=' ';
End;
{-------------------------------------------}
Function Terbilang(Angka:LongInt):String;
var
ChrS : Array[1..10] of String;
StrT : Array[1..10] of String;
Huruf:String;Indeks,Panjang:Integer;
Begin
Huruf:=''; Panjang:=0;
For Indeks := 1 to 10 do begin
ChrS[Indeks]:='';
StrT[Indeks]:='';End;
Panjang:=Length(IntToStr(Angka));
For Indeks := 1 to Panjang do
ChrS[Indeks] :=
Copy(IntToStr(Angka),
(Panjang-(Indeks-1)),1);
If ChrS[8] ='0' Then
Begin
StrT[8] :='';
StrT[7]:=DlmHuruf(ChrS[7]) + 'juta ';
End
Else If ChrS[8] ='1' Then
Begin
StrT[8]:='';
If ChrS[7] = '0' Then
StrT[7]:='Sepuluh juta ' Else
If ChrS[7] = '1' Then
StrT[7]:='Sebelas juta ' Else
StrT[7]:= DlmHuruf(ChrS[7]) +
'belas juta';
End
Artikel Populer IlmuKomputer.Com
Copyright ©2003- 2006 IlmuKomputer.Com
10
Else If ChrS[8] >'1' Then
Begin
StrT[7]:=DlmHuruf(ChrS[7]) + 'juta ';
StrT[8]:=DlmHuruf(ChrS[8]) + 'puluh ';
End;
Begin
End;
If ChrS[6] = '0' Then
StrT[6]:=''
Else
Begin
If ChrS[6] <> '1' Then
StrT[6]:=DlmHuruf(ChrS[6]) + 'ratus '
Else
StrT[6]:='Seratus ';
End;
If ChrS[5] = '0' Then
Begin
StrT[5]:='';
If ChrS[4] = '1' Then
StrT[4]:= 'Seribu '
Else
StrT[4] := DlmHuruf(ChrS[4]) + 'ribu ';
End
Else If ChrS[5] = '1' Then
Begin
StrT[5]:='';
If ChrS[4] = '0' Then
StrT[4]:='Sepuluh ribu ' Else
If ChrS[4] = '1' Then
StrT[4]:='Sebelas ribu ' Else
StrT[4]:= DlmHuruf(ChrS[4]) +
'belas ribu ';
End
Else
Begin
StrT[4]:=DlmHuruf(ChrS[4]) + 'ribu ';
StrT[5]:=DlmHuruf(ChrS[5]) + 'puluh ';
End;
If ChrS[3] = '0' Then
StrT[3]:=''
Else If ChrS[3] ='1' Then
StrT[3]:='Seratus '
Else If ChrS[3] > '1' Then
StrT[3]:=DlmHuruf(ChrS[3]) + 'ratus ';
{========================================}
If ChrS[2] = '0' Then
Begin
StrT[2]:='';
StrT[1]:=DlmHuruf(ChrS[1]);
End
Else If ChrS[2] ='1' Then
Begin
StrT[2]:='';
If ChrS[1] = '0' Then
StrT[1]:='Sepuluh' Else
If ChrS[1] = '1' Then
StrT[1]:='Sebelas' Else
Artikel Populer IlmuKomputer.Com
Copyright ©2003- 2006 IlmuKomputer.Com
11
StrT[1]:= DlmHuruf(ChrS[1]) +'belas';
End
Else If ChrS[2] > '1' Then
Begin
StrT[1]:=DlmHuruf(ChrS[1]);
StrT[2]:=DlmHuruf(ChrS[2])+'puluh ';
End;
For Indeks := 1 to 8 Do
If Panjang <= Indeks Then
StrT[Indeks + 1] :='';
For Indeks := 8 DownTo 1 Do
Huruf:=Huruf + StrT[Indeks];
Terbilang := Huruf;
Untuk mencoba fungsi-fungsi di atas, ketikkan program utama sebagai berikut:
(* program utama *)
BEGIN
CLRSCR;
WRITE ('MASUKAN ANGKA : ');
READLN(MASUKAN);
WRITELN('ROMAWI = ', CONVROMAN(MASUKAN));
WRITELN('BINEAR = ', BINEAR(MASUKAN));
WRITELN('HEXA = ','&H', HEXADEC(MASUKAN));
WRITELN('TERBILANG = ', TERBILANG(MASUKAN));
READLN
END.
Tampilan akhir program seperti gambar di bawah ini:
Artikel Populer IlmuKomputer.Com
Copyright ©2003- 2006 IlmuKomputer.Com
12
BAB 5
PROGRAM PERMAINAN
Berikut ini adalah contoh pembuatan sebuah program permainan, sulap angka. Program
ini akan menebak sebuah angka yang dipilih oleh seorang pemain, setelah menempuh
beberapa wizard. Jalankan Pascal dan ketikkan kode yang banyak ini:
PROGRAM SULAPANGKA;
USES CRT;
VAR I, J, K, L: INTEGER;
YT: CHAR;
NILAI:INTEGER;
FUNCTION CSTR(I: INTEGER): STRING;
VAR
S: STRING[11];
BEGIN
STR(I, S);
CSTR := S;
END;
PROCEDURE TULIS(POSISI:INTEGER; TEKS:STRING);
VAR A, B, C: INTEGER;
BEGIN
A := POSISI;
B := POSISI MOD 10;
C := 1;
IF B = 0 THEN
BEGIN B := 10;C := 0; END;
GOTOXY(B * 8 - 5,
(A DIV 10 + C) * 3 + 1);
WRITE(TEKS);
END;
(* Untuk symbol-symbol seperti : ÉÍÍ,
dapat Anda ganti dengan symbol: # atau lainnya *)
PROCEDURE BIKIN_KOTAK(KOLOM, BARIS: INTEGER);
BEGIN
CLRSCR;
FOR I:= 1 TO KOLOM DO
BEGIN
FOR J := 1 TO BARIS DO
BEGIN
GOTOXY (J * 8 - 7, (I * 3));
WRITE('ÉÍÍÍÍ»');
GOTOXY (J * 8 - 7, (I * 3 + 1));
WRITE('º º');
GOTOXY (J * 8 - 7, (I * 3 + 2));
WRITE('ÈÍÍÍͼ');
END;
END;
END;
PROCEDURE WIZARD7;
Artikel Populer IlmuKomputer.Com
Copyright ©2003- 2006 IlmuKomputer.Com
13
BEGIN
CLRSCR;
WRITELN('ANGKA YANG ANDA PILIH = ', NILAI);
WRITELN;
WRITE('INGIN MENGULANG (Y/ESC.)? ');READKEY;
YT := READKEY;
END;
PROCEDURE WIZARD6;
BEGIN
BIKIN_KOTAK(2, 10);
FOR I := 1 TO 19 DO
TULIS(I, CSTR(I + 31));
GOTOXY (5, 15);
WRITE('APAKAH ANGKA YANG ANDA PILIH',
' ADA PADA DERETAN ANGKA DI ATAS (Y/T) ');
REPEAT
YT := READKEY;
UNTIL YT IN ['y', 'Y', 't', 'T', #27];
IF UPCASE(YT) = 'Y' THEN
NILAI := NILAI + 32;
WIZARD7;
{===============================}
END;
PROCEDURE WIZARD5;
BEGIN
BIKIN_KOTAK(2, 10);
FOR I := 1 TO 16 DO
TULIS(I, CSTR(I + 15));
FOR J := 17 TO 19 DO
TULIS (J, CSTR(J + 31));
GOTOXY (5, 15);
WRITE('APAKAH ANGKA YANG ANDA PILIH',
' ADA PADA DERETAN ANGKA DI ATAS (Y/T) ');
REPEAT
YT := READKEY;
UNTIL YT IN ['y', 'Y', 't', 'T', #27];
{===============================}
IF UPCASE(YT) = 'Y' THEN
NILAI := NILAI + 16;
WIZARD6;
END;
PROCEDURE WIZARD4;
BEGIN
BIKIN_KOTAK(3, 10);
FOR J := 0 TO 2 DO
FOR I := 1 TO 8 DO
TULIS(J * 8 + I, CSTR(J * 16 + I + 7));
GOTOXY (5, 15);
WRITE('APAKAH ANGKA YANG ANDA PILIH',
' ADA PADA DERETAN ANGKA DI ATAS (Y/T) ');
REPEAT
YT := READKEY;
UNTIL YT IN ['y', 'Y', 't', 'T', #27];
IF UPCASE(YT) = 'Y' THEN
NILAI := NILAI + 8;
WIZARD5;
Artikel Populer IlmuKomputer.Com
Copyright ©2003- 2006 IlmuKomputer.Com
14
{===============================}
END;
PROCEDURE WIZARD3;
BEGIN
BIKIN_KOTAK(3, 10);
FOR J := 0 TO 5 DO
FOR I := 1 TO 4 DO
TULIS(J * 4 + I, CSTR(J * 8 + I + 3));
GOTOXY (5, 15);
WRITE('APAKAH ANGKA YANG ANDA PILIH',
' ADA PADA DERETAN ANGKA DI ATAS (Y/T) ');
REPEAT
YT := READKEY;
UNTIL YT IN ['y', 'Y', 't', 'T'];
IF UPCASE(YT) = 'Y' THEN
NILAI := NILAI + 4;
WIZARD4;
{===============================}
END;
PROCEDURE WIZARD2;
BEGIN
BIKIN_KOTAK(3, 10);
J:=0;
FOR J := 0 TO 12 DO
FOR I := 1 TO 2 DO
TULIS(J * 2 + I, CSTR(J * 4 + I + 1));
GOTOXY (5, 15);
WRITE('APAKAH ANGKA YANG ANDA PILIH',
' ADA PADA DERETAN ANGKA DI ATAS (Y/T) ');
REPEAT
YT := READKEY;
UNTIL YT IN ['y', 'Y', 't', 'T', #27];
IF UPCASE(YT) = 'Y' THEN
NILAI := NILAI + 2;
WIZARD3;
{===============================}
END;
PROCEDURE WIZARD1;
BEGIN
BIKIN_KOTAK(3, 10);
L:= 1;
REPEAT
TULIS ((L + 1) DIV 2,CSTR(L));
L:= L + 2;
UNTIL L > 50;
GOTOXY (5, 15);
WRITE('APAKAH ANGKA YANG ANDA PILIH',
' ADA PADA DERETAN ANGKA DI ATAS (Y/T) ');
REPEAT
YT := READKEY;
UNTIL YT IN ['y', 'Y', 't', 'T', #27];
IF UPCASE(YT) = 'Y' THEN
NILAI := 1;
WIZARD2;
{===============================}
Artikel Populer IlmuKomputer.Com
Copyright ©2003- 2006 IlmuKomputer.Com
15
END;
PROCEDURE TULIS_NOMOR;
BEGIN
BIKIN_KOTAK(5, 10);
FOR K:= 1 TO 50 DO
TULIS(K, CSTR(K));
GOTOXY(1, 20);
WRITE ('PILIH SEBUAH ANGKA, ',
'TEKAN: Y, KALO MAU TERUS! ');
WRITE ('TEKAN ESC UNTUK KELUAR ');
REPEAT
YT := READKEY;
IF UPCASE(YT) = 'Y' THEN
BEGIN
NILAI := 0;
WIZARD1;
END;
UNTIL YT IN ['y', 'Y', 't', 'T', #27];
{===============================}
END;
(* Program Utama *)
BEGIN
CLRSCR;
TEXTATTR := $1F;
REPEAT
TULIS_NOMOR;
UNTIL YT = #27;
END.
Tampilan program adalah sebagai berikut:
Tampilan
pertama:
Pada wizard
ini pemain
diminta
memilih
sebuah angka,
tanpa perlu
ditunjuk atau
disebutkan,
kemudian
tekan tombol
Y pada keyboard.
Artikel Populer IlmuKomputer.Com
Copyright ©2003- 2006 IlmuKomputer.Com
16
Pada wizard ini, pemain mengamati angka-angka yang ditampilkan, jika angka yang
dipilih (pada wizard sebelumnya) ada pada deretan, tekan tombol Y, jika tidak ada tekan
tombol T
Tampilan dan penggunaan wizard-wizard selanjutnya sama seperti wizard di samping.
Setelah melalui
semua wizard,
maka akan
ditampilkan
hasil seperti
pada gambar di
samping ini.
Artikel Populer IlmuKomputer.Com
Copyright ©2003- 2006 IlmuKomputer.Com
17
Tentang Penulis:
Nama Lengkap : Agung Novian
Nama Beken : Viansastra
Kelahiran : Cirebon, 24 September 1982
Profesi : Programmer, Penulis buku komputer, Pengajar,
Cerpenis, Mahasiswa STMIK CIC Cirebon.
Pengalaman : Programmer PT. Mekraindo – Majalengka,
menulis buku, judul: “Panduan Ms. Visual Basic –
Anda Pasti Bisa!”,
terbitan Andi Offset 2003
Rencana ke depan : Penerbitan buku-buku seri pemograman:
Visual Basic, Visual Basic .Net, Pascal, Delphi
Pendidikan :
- SMK Negeri 1 Cirebon tahun Otomotif
- S1 STMIK Tasikmalaya Teknik Informatika
- D3 STMIK CIC Cirebon Manajemen Informatika
Motto : experience the best teacher.
E-mail to:
ukoar38@yahoo.co.id
pangerankodok82@ymail.com
komarsma@ya


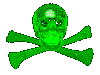

0 Response to "ilmu komputer.bjy.net"
Posting Komentar
thank's